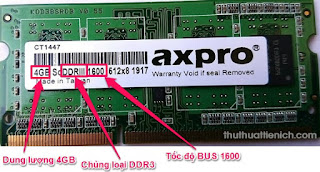Nếu như bạn mua Laptop từ năm 2014 trở lại đây thì card Onboard đã khá đủ dùng cho người sử dụng phổ thông rồi. Còn nếu như bạn thường xuyên phải làm việc với các phần mềm như Photoshop, thiết kế đồ họa, 3D.. hoặc là chơi game khủng thì chắc chắn bạn phải nghĩ đến việc dùng thêm card rời để tăng tốc độ xử lí cho máy tính.
Cần lưu ý gì khi nâng cấp Card đồ họa?
Không phải cứ lắp cái Card đồ họa khủng vào máy tính là nó sẽ hoạt động tốt đâu nhé, mà nó còn phụ thuộc rất nhiều vào các linh kiện khác đabg có trên máy tính của bạn. Mình nói như thế này cho dễ hiểu nhé, nếu như bạn lựa chọn cái Card đồ họa quá mạnh thì tốc độ xử lý của GPU chắc chắc là nhanh rồi, nhưng.. CPU (lúc chưa nâng cấp) của bạn sẽ không theo kịp tốc độ xử lý của GPU (tức là card đồ họa) và đương nhiên là GPU phải đứng lại để chờ CPU xử lý xong nhiệm vụ của nó thì mới tiếp tục được và ngược lại, nếu như Card màn hình quá yếu thì GPU sẽ không theo kịp tốc độ của CPU và tất nhiên là CPU lại phải đứng lại chờ > điều này dẫn tới hiện tượng “nghẽn cổ chai”.
Trên Card đồ họa thì có 2 thành phần quan trọng nhất quyết định đến tốc độ xử lý của nó đó là:
- Core hay còn gọi là nhân xử lý đồ họa, nó có nhiệm vụ như CPU trên main máy tính. Được ví như bộ não của con người.
- Thành phần thứ 2 là Ram được tích hợp trên Card đồ họa.
Tốc độ xử lý của Card đồ họa phụ thuộc vào khả năng xử lí của Core và khả năng truyền tải dữ liệu của RAM. Mà tốc độ xử lí của Ram thì lại phụ thuộc vào loại Ram (GDDR2, GDDR3 và GDDR5) và băng thông của Ram (là các chỉ số 64-bit, 128-bit hay 256-bit trên card đồ họa đó).
Tốc độ truyền tải không chỉ phụ thuộc vào loại RAM, chính vì vậy mà không phải cái Card đồ họa nào sử dụng RAM GDDR5 cũng cho tốc độ tốt hơn Ram GDDR3 đâu nhé. Bởi vì cho dù tốc độ xử lí của Ram GDDR5 rất nhanh nhưng băng thông dành cho Card đồ họa đó lại thấp thì tốc độ truy xuất dữ liệu cũng không thể nào mà cao được. Một phép so sánh ví von như thế này cho các bạn dễ hình dung hơn. Chúng ta sẽ coi RAM là loại xe mà bạn sử dụng thì băng thông chính là đường dành cho xe đi. Nếu như sử dụng RAM có tốc độ cao mà cho chạy trên băng thông hẹp thì cũng giống như mang siêu xe chạy trên đường làng. Và ngược lại nếu mang RAM có tốc độ chậm như GDDR2 chạy trên một card có băng thông tới 256 bit thì cũng không khác mang xe đạp để chạy trên đường quốc lộ vậy.
Và một điều mà các bạn cần chú ý nữa là khi bạn quyết định gắn thêm Card rời cho máy tính thì bạn cần lưu ý đến nguồn máy tính, vì lượng điện năng tiêu thụ của Card đồ họa rất lớn, lớn hơn rất nhiều so với các linh kiện khác trên máy tính . Chính vì vậy nếu như bạn lắp thêm Card đồ họa thì máy tính của bạn khả năng cao là phải nâng cấp nguồn, vì nguồn yếu thì máy tính sẽ không thể hoạt động được, hoặc có hoạt động được thì cũng chập chờn và không ổn định.
Cài win máy tính, laptop, macbook tại nhà giá rẻ sinh viên Hồ Chí Minh
Phone/ sms, zalo : 0363931775
https://www.facebook.com/caiwintainhagiaresinhvienhochiminh50k/